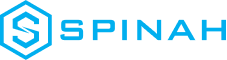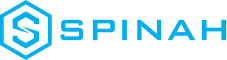Step-by-Step Guide to Setting Up a Website Domain
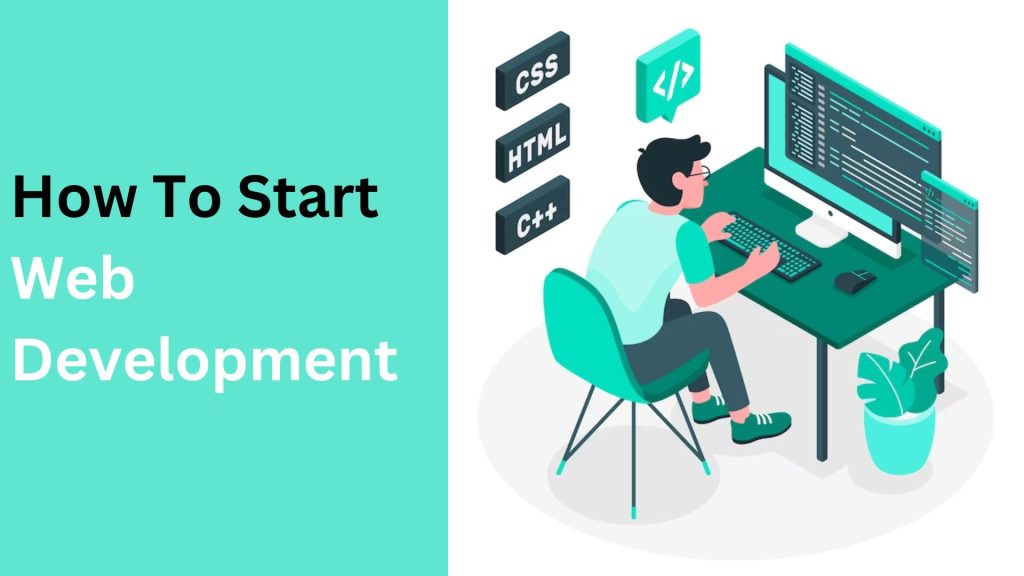
This in-depth tutorial lets you easily learn how to choose the proper domain name, register it, set up hosting, and more.
Installing a WordPress Theme: A Complete Guide
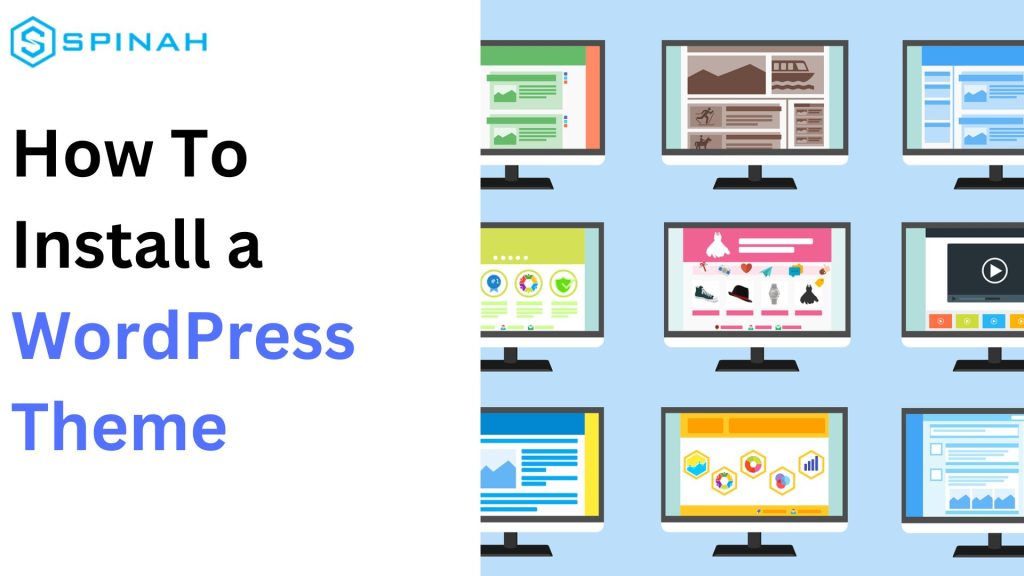
Learn to install WordPress themes with our comprehensive guide. Get a fresh new look for your website with minimal effort in a few simple steps.
Ultimate Guide to Creating Your Website With WordPress
Learn how to create a professional website with WordPress. This step-by-step guide covers everything from set-up, installation and optimizing your website.
Kickstart Your Website With the Best Free Domain Hosting Sites Around
Check out the best free domain hosting site around! Its intuitive interface, fast loading speeds, and secure framework are miles ahead of the competition.
SiteGround Hosting: The Ultimate Beginner’s Guide
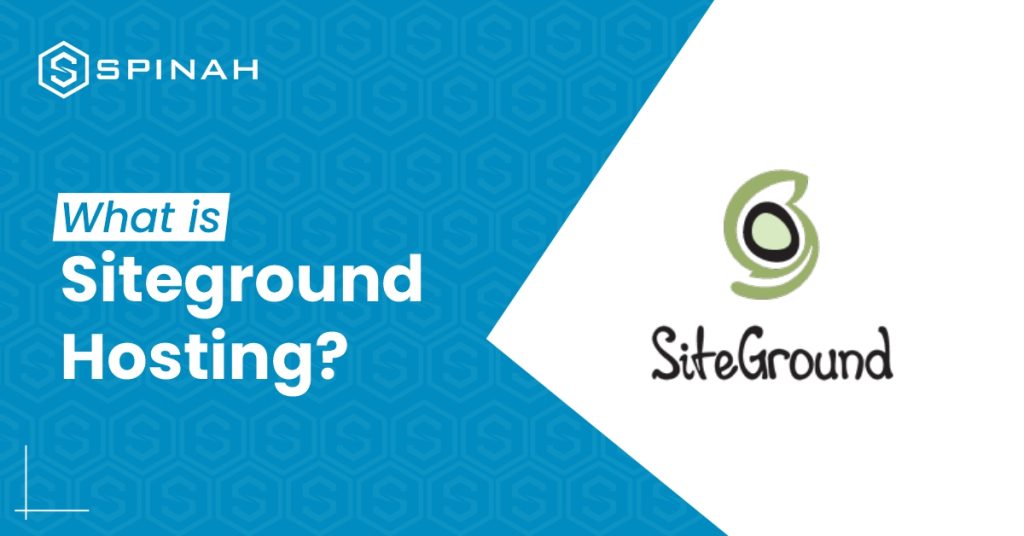
SiteGround has been a web hosting provider helping individuals and businesses create and manage their websites since 2004. It is known for hosting that is fast and reliable, top-notch security measures, and great customer service. This guide tells you everything you need to know about SiteGround, including its history, hosting options, and features and plans that are available. So many goodies await you, as this guide is not only suitable for beginners but also for experienced developers. Overview of SiteGround Hosting SiteGround was founded in 2004 by a group of university friends in Bulgaria. The company started out as a small hosting service, but due to its reliable service and great customer service, it became very popular very quickly. SiteGround offers a range of hosting services for individuals and businesses. It gives you a place to host and manage websites, with options like shared hosting, cloud hosting, and dedicated servers for hosting. SiteGround Hosting Plans SiteGround is a great hosting option for individuals and businesses who are looking for a reliable and user-friendly hosting solution, The following hosting plans are provided by SiteGround. Shared Hosting SiteGround’s shared hosting plan is the most affordable option and is designed for small websites and blogs that don’t require a lot of resources. With shared hosting, you share server resources with other websites on the same server, which can impact the speed and performance of your site. However, SiteGround’s shared hosting plan comes with many features, including free SSL certificates, daily backups, 24/7 customer support, and a website builder. It also includes features like one-click installations for popular platforms like WordPress, Joomla, and Magento, making it easy to get started with your website. WordPress Hosting SiteGround’s WordPress hosting plan is designed specifically for WordPress sites and is optimized for performance and security. With this plan, you get features like automatic WordPress updates, daily backups, advanced security, and a free CDN to improve website speed. The WordPress hosting plan also comes with a range of developer tools and features like Git integration, WP-CLI, and staging sites to help you develop and manage your WordPress site more efficiently. Cloud Hosting The cloud hosting plan from SiteGround is a step up from shared hosting because it has more resources and can be scaled up or down. With cloud hosting, your website is hosted on a virtual server that pulls resources from a network of physical servers. This gives you more resources and more reliability. SiteGround’s cloud hosting plan comes with many features, including a free CDN, daily backups, 24/7 support, and managed software updates. It also has features like auto-scaling, which automatically adds server resources when there are a lot of visitors. This keeps your site online and easy to use. Dedicated Hosting The dedicated hosting plan from SiteGround is made for websites that need their own resources and the best performance possible. With dedicated hosting, you get a whole physical server to yourself. This gives you more control, makes you safer, and makes your site run better. The dedicated hosting plan from SiteGround comes with a number of features, such as server management, free SSL certificates, daily backups, and support that is available 24 hours a day, 7 days a week. It also has advanced features like a custom firewall, load balancing, and root access, which give you full control over your server. Reseller Hosting With SiteGround’s reseller hosting plan, you can host multiple websites under one account and sell hosting to your clients. With reseller hosting, you get features like a free website builder, cPanel access, and unlimited email accounts. SiteGround’s reseller hosting plan comes with many tools and features for developers, like free SSH access, Git integration, and advanced caching options, which make it easy to manage and build websites for your clients. SiteGround also offers white-labeling, which means you can brand the hosting service as your own. This makes it a great choice for agencies and developers who want to offer hosting services to their clients. Benefits of Using SiteGround SiteGround, as a web hosting company, offers people and businesses a whopping number of hosting options. Other than that, here are some other perks using SiteGround: Fast and Reliable Hosting It has a great reputation for speed and reliability in hosting, thanks to its use of cutting-edge technologies like SSD drives and the Cloudflare Content Delivery Network (CDN). Top-notch Security Measures SiteGround cares about the security of its customers, so it offers free SSL certificates, daily backups, and tools that prevent hackers. Excellent Customer Support SiteGround has a team of friendly and knowledgeable customer service representatives who are available 24 hours a day, 7 days a week to help with any problems or questions. Wide Range of Hosting Options SiteGround has different hosting options, such as shared hosting, cloud hosting, and dedicated servers, to fit the needs of different websites. Flexible Plans and Features The company that hosts websites has different plans and features, so you can make your hosting fit your needs. Easy-to-use Tools It gives you tools and resources, like a drag-and-drop website builder and an easy-to-use control panel, that make it easy to build and run your website. Features Offered by SiteGround Setting Up Your Website with SiteGround With SiteGround, getting started on your online journey is not only easy, but also smooth. Here’s a simple step-by-step guide to get your website up and running on SiteGround in no time. Choose a Hosting Plan First, decide on the hosting plan that best fits your needs. It offers a variety of plans, including shared hosting, cloud hosting, and dedicated servers. Register a Domain Name If you don’t already have a domain name, you can register one through SiteGround. Choose a domain name that reflects your brand and is easy for your audience to remember. Set Up Your Account Once you’ve chosen your hosting plan and registered your domain name, you’ll need to set up your SiteGround account. This will involve providing some personal and billing information. Install WordPress If you
Setting Up WordPress with Docker Containers: A Step-by-Step Guide
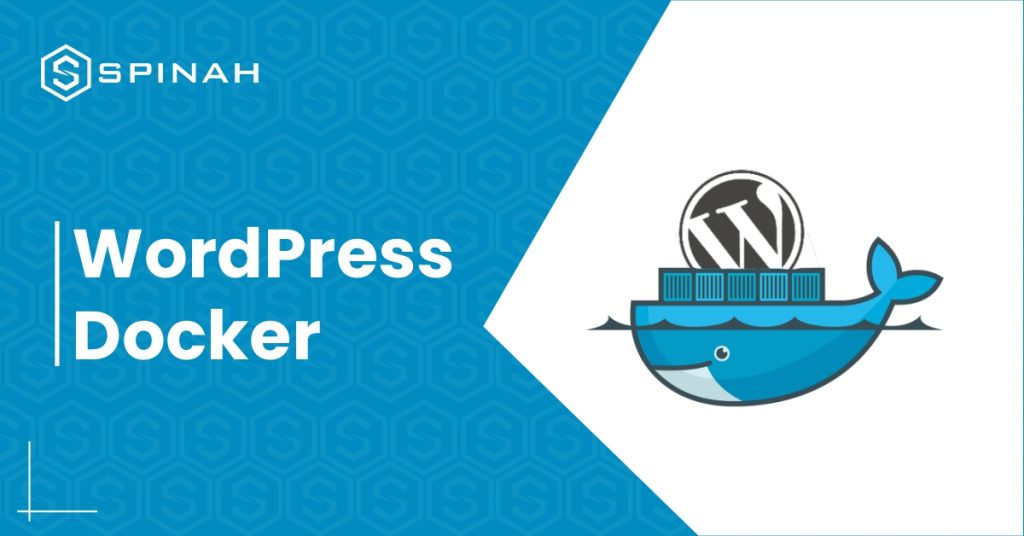
When it comes to producing high-quality products, running WordPress websites often involves utilizing various configurations and software packages. You may have wondered if there is a simpler way to work on these kinds of projects on your own PC without having to run so many different programs. For example, you may have considered using an online service. Docker is a tool that, thankfully, makes it possible to install WordPress faster and more easily. Docker is much more than just a simple virtual machine; it also offers containers, which can be used for the development of WordPress websites as well as other applications and technologies. Docker makes it easier to get applications ready for distribution on different platforms, thus speeding up your workflow. In this piece, we’ll take a look at exactly what containers are and how using them impacts the development process. After that, we will discuss how to configure a container for WordPress development on a local server and how to get it ready for production. Let’s begin! What Are Docker Containers? Containers are a way of packaging software into isolated units that contain everything necessary to run the application. They take up less space and require fewer resources, as they don’t need their own operating system. Instead, they can use one that’s already installed on the host machine. Containers make it easy to deploy applications, such as WordPress, across different platforms, as all the code and files are self-contained. They also make it much easier to debug applications because all the necessary parts are included in the container. Docker is not the same as traditional virtual machines, even though it is a form of virtualization (VMs). Containerized development makes better use of available space than traditional methods, such as virtual machines (VMs), which add the userspace of the host operating system to the userspace of each program. The best thing about Docker is that it will work the same way regardless of the operating system you are using. In addition, you can run a large number of Docker containers on a single machine, with each running a single service, even if that machine would otherwise struggle to handle an equivalent number of virtual machines (VMs). You also won’t have to worry about any of the problems that can occasionally be caused by developing software stacks on a local level. In the world of software installations and applications, this problem is commonly referred to as the “but it works on my system” paradox. WordPress Docker: How to Get Started With It Download and Run Docker Docker has a lot of different products that, when used together, make a very useful set of tools for software developers. You can get started using the Docker Engine by downloading the free version of the Community Edition: In order to download the engine, you will first need to make a Docker account for yourself. Then, read the information that Docker provides you under the heading “Get started.” Eight distinct versions of Docker available for you to select from. Download Docker Desktop for Windows and make sure your Windows system meets the following requirements if you want to follow along with this demo: In order to download the engine, you will first need to sign in to your Docker account. You will also need to make sure that your computer has a terminal application installed and ready to use. Once your system has been restored to full functionality, open the command line. If you don’t want to install another program, you can simply search for Powershell on Windows. Next, enter ‘docker ps’. If Docker is properly installed, you should see the Docker menu with a whale icon on your desktop’s status bar. Set up a Container With a WordPress Environment Variables There are two ways to approach this step: either make a container and arrange each component one at a time, or do it all at once. Let’s take a look at the second option as it makes sense to do so. We’ll use a program called Docker Compose, which allows you to configure all of the services your container should have all at once. Compose comes pre-installed with Docker Desktop for Mac or Windows: You must use Terminal to run the installation commands if you’re using Linux. Just remember that the Docker Engine is a requirement for Compose. To work on any WordPress development, you must have both installed to make up the entire environment. All of the services of your application are configured by Compose using YAML files. This method of presenting data serialization is user-friendly and compatible with all computer languages. In this instance, the YAML file will configure the essential data for the WordPress database service. Outline the Project Start working on your first WordPress development project after installing Compose and Docker Engine. You must use the “make directory” single command to establish a fresh, empty project directory: mkdir new_wordpress/m The current directory will serve as the development context and will only include the things you actually need, like your docker-compose.yml file. In the subsequent step, we’ll generate the configuration file. Next, use the single command below to navigate to your new directory: cd new_wordpress/ You are now in the directory for your new project and are prepared to start working. Make a YAML Docker-compose file You must now make a fresh docker-compose.yaml file. Your new WordPress installation and the required MySQL database container will be created as a result. Your file will include all of the essential hostnames, db container, ports, and root passwords for both WordPress and your database. Your YAML file should resemble the following: It’s important to note that Docker volumes include persistent data. To properly understand volumes, you may wish to consult the volume documentation. Create the Project Directory After configuring the YAML file, you must run the script to fetch all the necessary images and set up your WordPress project. You should issue the following command from within the root directory of the
Step-by-Step Guide to Launching your Website on WordPress
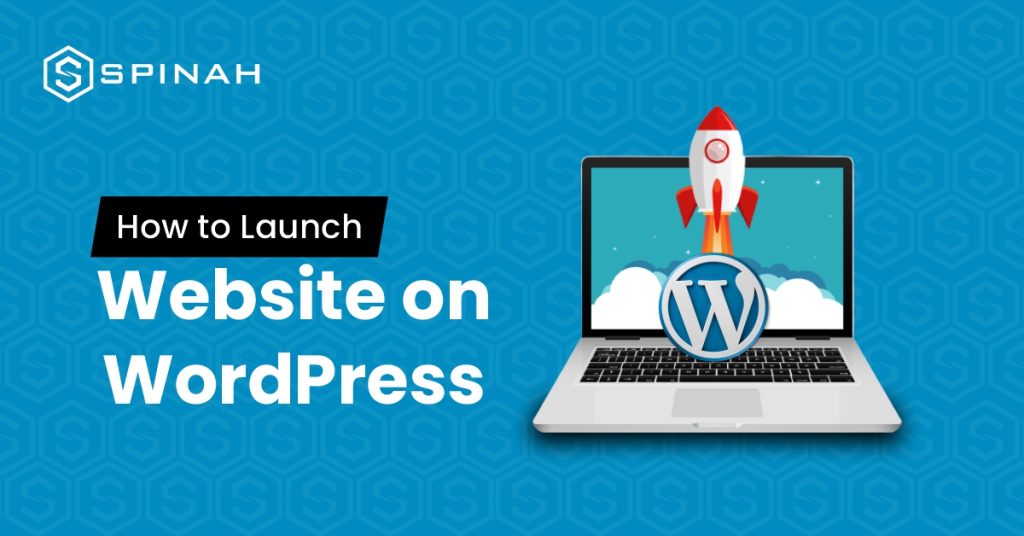
Ready to launch your dream website on WordPress? Our ultimate guide has got you covered! We’ll take you through every step of the installation process, from choosing the perfect domain name and hosting provider to customizing your website with stunning themes and plugins. Whether you’re starting a personal blog or launching a new business, our guide will give you the confidence to make your mark online. Let’s dive in and unlock the power of WordPress! In this post, we’ll walk you through the simple steps needed to create and launch your WordPress site. From setting up your login and password to adding your site content, we’ve got everything covered. With our guide, you’ll be able to create a powerful online presence for your business in no time. So, why wait? Let’s get started! The first step is to decide the kind of website you’d love to create. The project you are embarking on could be a company profile, blog, eCommerce site, or any number of other possibilities. It’s advisable to choose a niche that is of interest to you. It can be anything like a travel blog, food blog, or photography blog so that content creation won’t feel burdensome and tiring in the long run. It is crucial to keep in mind the ultimate goal of your website when choosing a niche for your site. Whether your goal is to generate income from your website or simply to use it for personal enjoyment, your plan will determine your next steps. Whatever goals you’ve settled on, be sure you’re consistent and abide by the basic rules guiding the run of your kind of website. Additionally, you should decide on your target audience- those who will benefit from your writing, as this will impact the format, style, and tone of your content. Deciding on a custom domain name is another crucial step that you need to think through in setting up your WordPress site in consonance with your domain registrar. This is because the domain name will represent your overall brand. What do Wikipedia, YouTube, and Netflix have something in common? A short and unique domain name that is easy to spell and recall. Unique, just like a physical address. This is very important because if the name is hard to spell or remember, it could deter visitors, so it’s crucial to avoid this. To make the task easier, you can make use of online domain name generators. After selecting your preferred domain name, it’s important to check its availability and promptly purchase it if it’s available. Some domain samples are; .store, .com, or .xyz which can be purchased for a small fee and you can also register a co.uk domain or any other country-code top-level domain for a reasonable price. A web hosting provider is a company that provides the technologies and services needed to host a website on the internet. Some popular web hosting providers with nice hosting packages include Bluehost, HostGator, and SiteGround. When choosing a hosting provider, there are a few important points to consider: Having purchased a domain name and chosen a web hosting provider, setting up your hosting account is the next step. This usually involves creating an account on the web hosting provider’s website and entering your domain name. You will also need to choose a hosting plan and any additional features or services you want, such as email hosting or SSL certificates. Once your account is set up, you can upload your website files to the hosting server and your website will be live on the Internet. Installing WordPress can be done with just a few clicks and directives. In just a couple of minutes, you will be able to launch a WordPress site. Here are the steps to install WordPress: Download and unzip the WordPress package from https://wordpress.org/download/. In the same download directory, the WordPress package will be extracted into a folder named “WordPress” in the same directory as the download location. WordPress has a default theme, which automatically applies after installation; however, looks and good functionality are very important when you launch your WordPress site. Depending on the type of blog or website, the parent theme and layout may be different. As an example, the design of an eCommerce site will be more complex than a blog due to the added elements and functionality required. These include shopping carts, payment gateways, and product pages, which all require more intricate design considerations, especially for mobile devices. With such a staggeringly wide range of premium themes to choose from, finding the perfect theme for your website on WordPress is made easy, both for free and premium themes. Some of the premium themes are available for a few bucks per month or less. Some free WordPress themes that are also parent themes are Astra, Hestia, and Twenty Twenty, while Uncode, is one of the highly recommended paid themes. Moreover, you can browse through the customizable options in the theme gallery and select one that meets your requirements. To install a new theme on your WordPress site, simply follow these steps; This is an administrative action after launching a WordPress site. You’ll have to choose and install plugins from the admin dashboard that will help extend the functionality of your site(s), such as administrative controls, website security, and so on. First, there are tons of basic plugins and some essential WordPress plugins from your library of plugins you can start with. Some of them are: WooCommerce ‒ A useful plugin for business owners setting up an online store. Great for website owners offering their products or services through their WordPress site for sale. Yoast SEO ‒ This Search Engine Optimization (SEO) plugin helps you to publish higher-quality, search-optimized content. It is one of the best SEO plugins you should have in your plugin archive. W3 Total Cache ‒ This caching plugin helps to improve the loading speed and overall performance of your site for your readers’ computers when they visit your site again. Keyy Two
Build a WordPress Website in Minutes With These 9 Easy-to-follow Steps
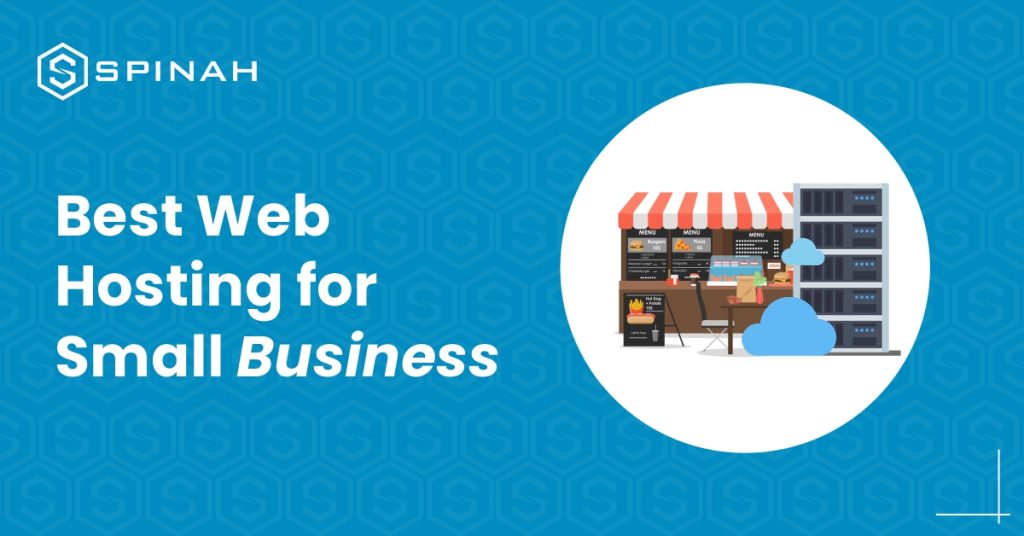
Building a WordPress website from scratch is relatively a simple process when you have the right tools and resources even without prior technical experience. The fastest way to create a website is to use WordPress, a popular content management system (CMS) that powers over 835 million websites worldwide. You don’t necessarily need coding experience to use this service. In this guide, we will walk you through building a website step-by-step using WordPress and these steps are applicable to the different types of websites existing. The steps include selecting a hosting provider (like HostGator, WP engine etc), installing WordPress, selecting a theme, and creating pages and posts. By the end of this guide, without any technical experience, you should have a fully functional WordPress website that is available when any search engine is used. An In-Depth Guide to Building a WordPress Website 1: Define Your Website Purpose, Audience, and Requirements Before you begin building your WordPress website, it’s essential to take some time to determine your website needs and goals. This will help you make important decisions throughout the building process and ensure that your website is tailored to your needs. Consider the following questions: Answering these questions will help you to understand what you need for your website and to set some goals for it. With a clear understanding of your needs and goals, you can move on to the next step of building your WordPress website from scratch. 2: Research Similar Websites for Inspiration and Ideas Before you begin building your WordPress website, it’s important to research other high-quality websites that are similar to what you’d like to build. This will give you an idea of what types of features, layouts, color schemes, and designs are popular in your niche and can help you come up with ideas for your website. Use these examples to inspire your WordPress website, but remember to make it unique to your business and brand. Also, take note of the design elements you like and dislike and what you think could be improved. This will help you to get a good sense of what works well and what doesn’t and will give you a solid foundation to work from when building your WordPress website. 3: Prepare an Outline for Each Page on Your Site You can carry out this task after getting a primary domain and hosting it. Outline the content for each page beforehand so this doesn’t delay the building of the WordPress website. Here’s how each should be: Home page: About Us page: Services or Products page: Blog or News page: Contact Us page: Note: These are the basic pages and outline. It may vary depending on the requirement of the website. Step 4: Create a WordPress.com Account and Choose Your Website’s Name Before building your website, you need to create a WordPress.com account. This will give you access to all of the features and tools you need to create and manage your website. To create an account, go to WordPress.com and click on the Sign Up button. You will be prompted to enter your email address and choose a password. Once you have created your account, you will be taken to a page where you can select your website’s name. Choose a name that is both memorable and reflective of the content and purpose of your website. Remember that this name will be part of the website’s URL, so choose something easy to spell and remember. Once you have chosen a name, click on the Continue Button. Now that you have created a WordPress.com account and chosen your website’s name, you are ready to move on to the next step of building your website. 5: Choose a Hosting Provider and Connect to Your WordPress Domain On WordPress.com, click on the install button to install your WordPress software. Then, it’s time to connect your primary domain to your WordPress site and choose your hosting provider. However, some hosting providers will offer one-click WordPress installation from the control panel. Don’t worry, this part requires no technical experience as it sounds. One major step that will kickstart the functioning of your website is your domain registration. This ensures that your domain is kept in the domain database and available when search engines are in use. The domain name is like the house address of your website on the internet. Domain registration starts with you picking a memorable domain that can be easily remembered by any one. After picking the memorable domain name, search for the domain name using google search engine to confirm domain name availability. Upon domain name availability, proceed to include it on the domain database using your choice domain name registrar. There are quite a number of domain registrars. Some are free while some come with a price. Examples are; domain.com, GoDaddy, Bluehost e.t.c. Then move to the next phase of choosing your hosting provider such as HostGator, GoDaddy, WP Engine, Bluehost e.t.c. This is a system that manages your website activities. Just ensure you choose a provider that has a good customer service. There are different types of hosting (cloud hosting, dedicated hosting, reseller hosting, VPS hosting, e.t.c) and they come in different plans with different hosting plan features like; bandwidth, storage, SSL certificate, and so on. You must understand that the type of hosting you choose will be determined by the type of website you wish to build. Note: Some hosting providers may offer one-click WordPress installation, making connecting domains and setting up the site much smoother. 6: Choose Your WordPress.com Design Once you have completed the previous steps of creating your WordPress website, it’s time to choose your design layout. WordPress.com offers a variety of responsive design options for different types of websites, including free and paid themes. To access the design layout options, go to the Appearance tab in your WordPress admin dashboard. Here, you can browse the available themes and preview them before clicking the upload theme button. If you’re looking for a completely custom