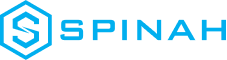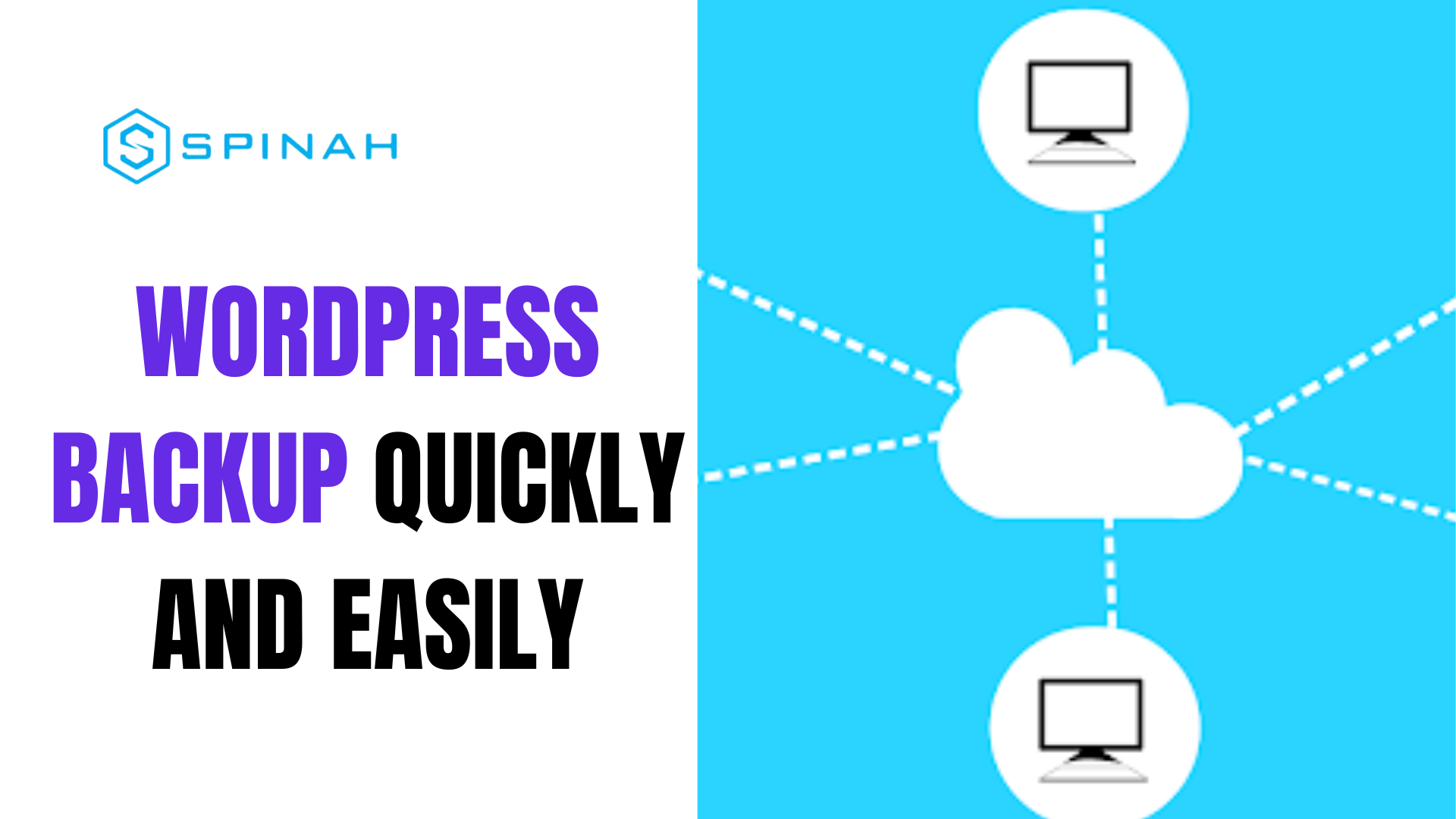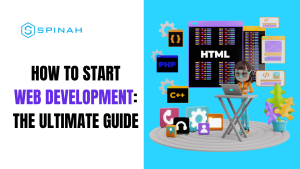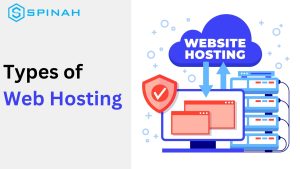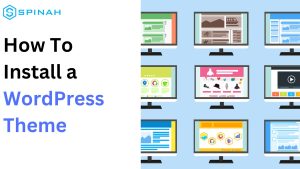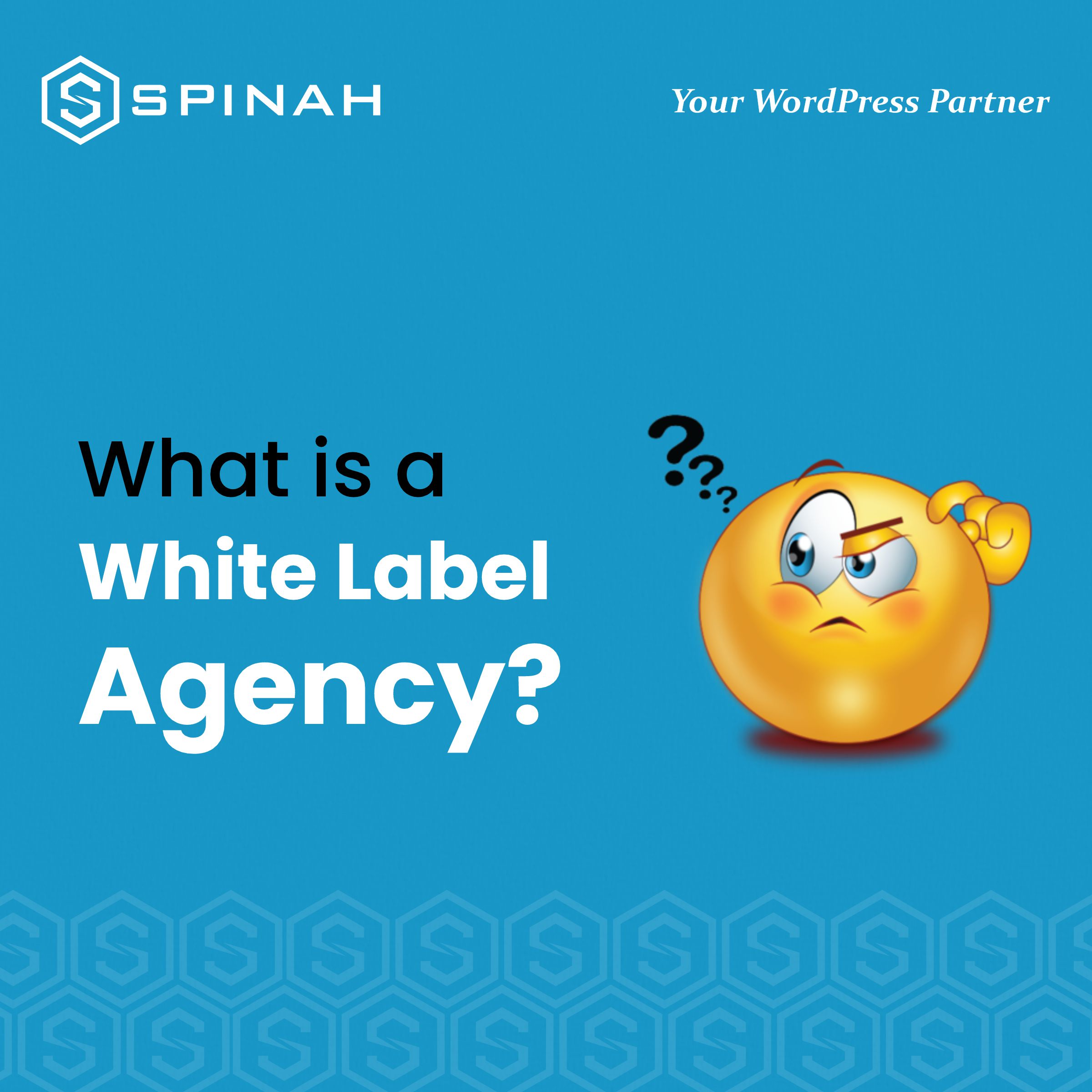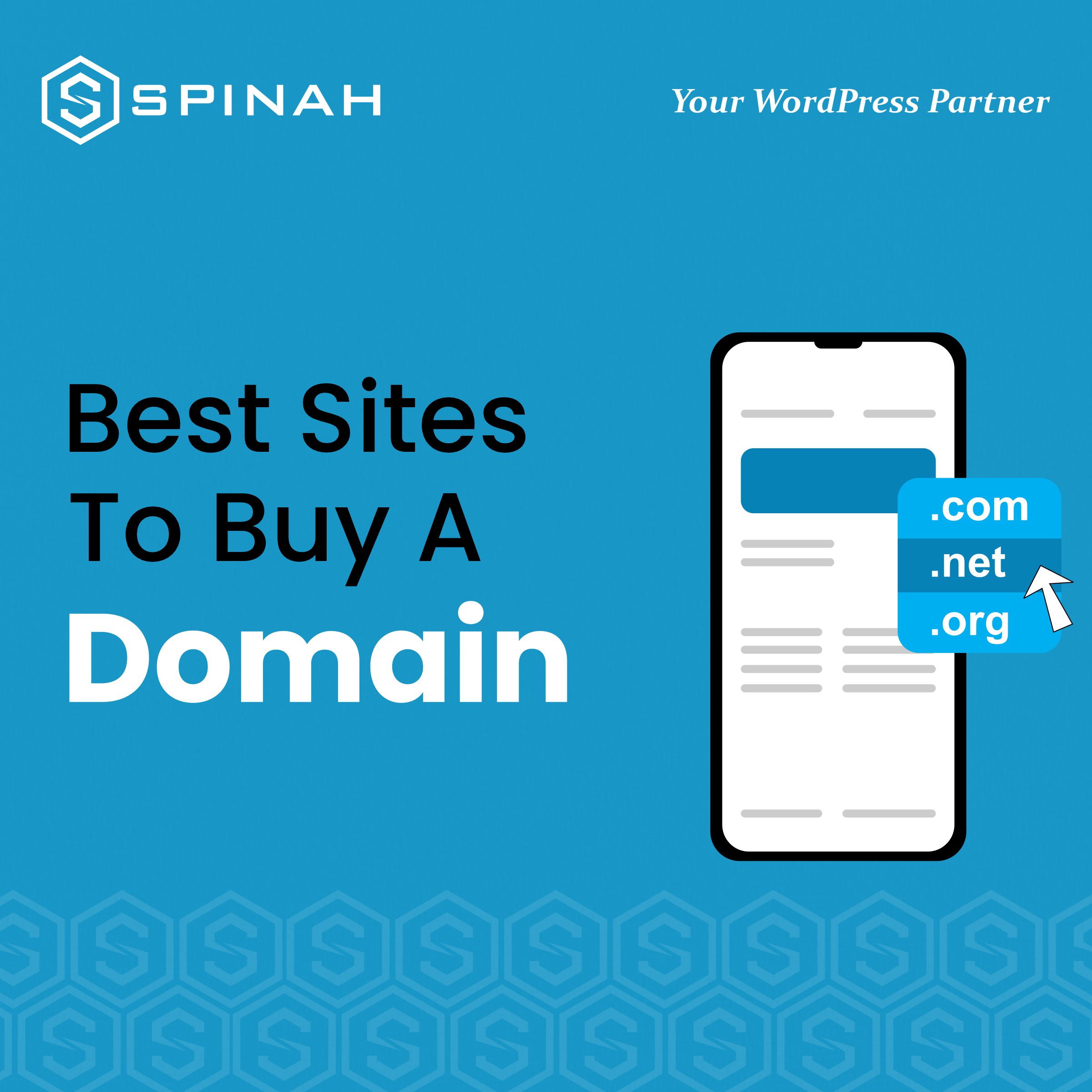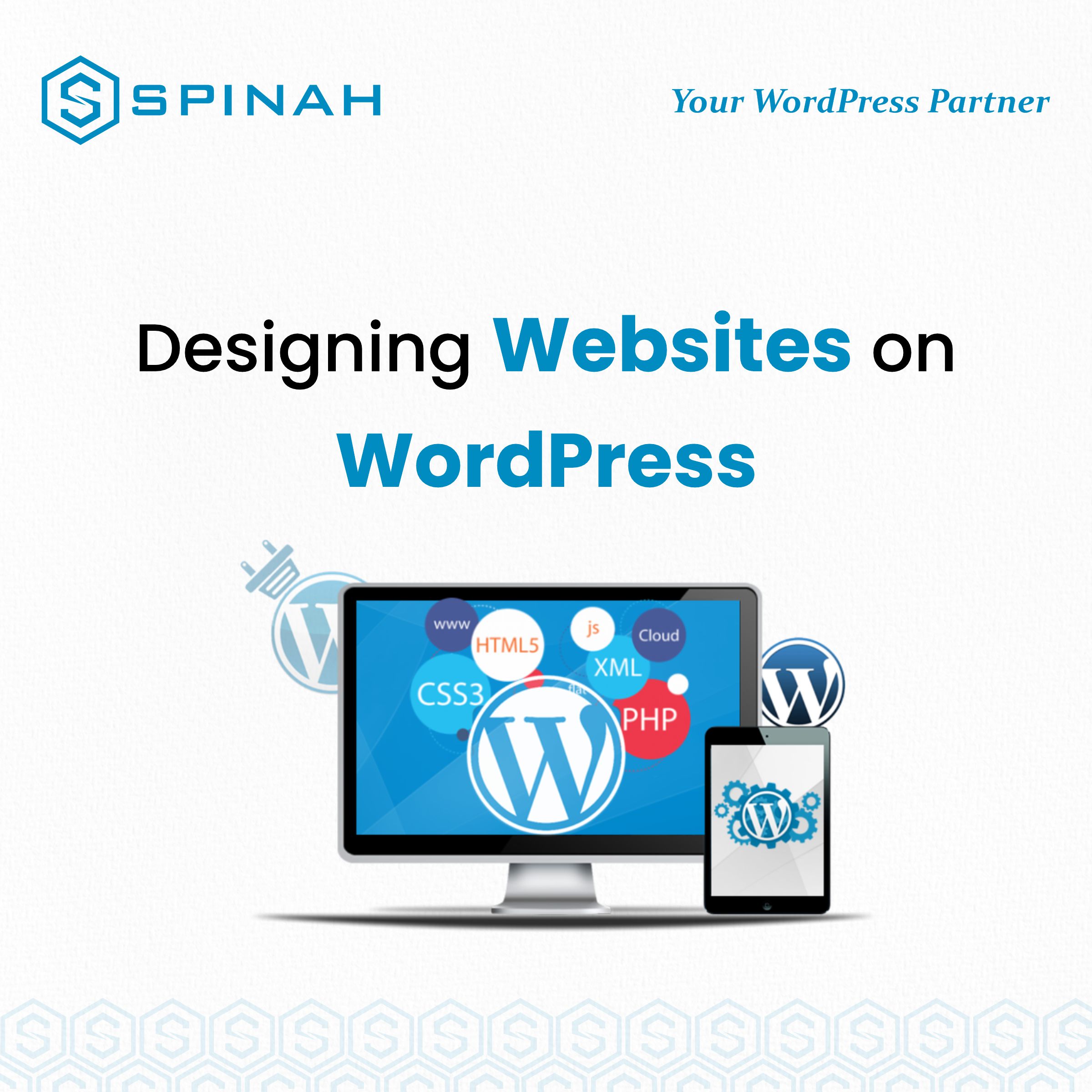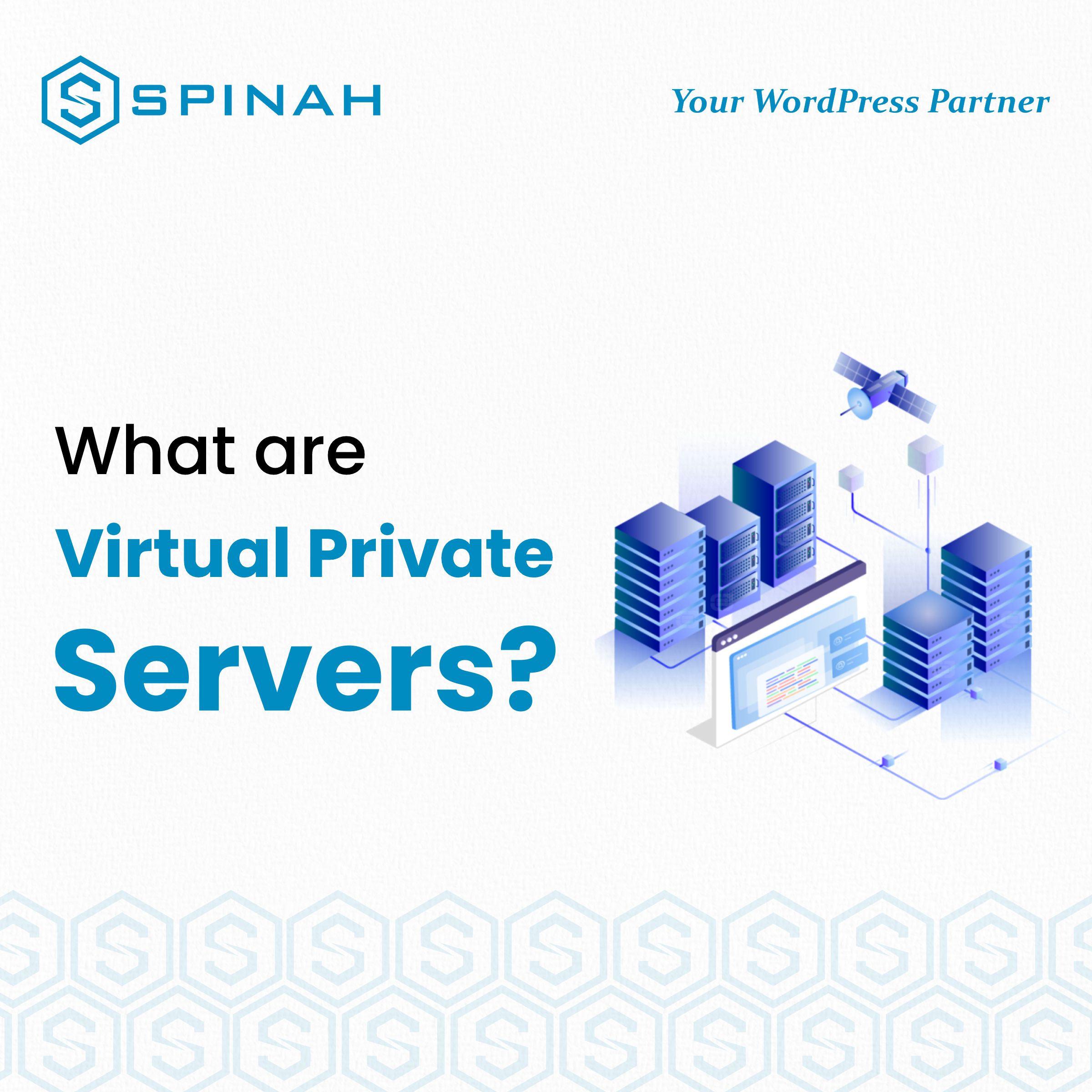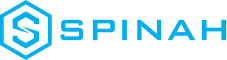Source: pixabay
Backups are an integral part of any WordPress website. It doesn’t take a tech whiz to understand the importance of backing up your WordPress website. Daily backup copies are essential for keeping your content safe from hackers and data loss, as well as for easy transportation in the event of a change of server or domain.
As a new WordPress site owner, you know how important it is to keep your site up and running smoothly. However, accidents can happen, and your site could potentially experience issues such as hacks, server crashes, or human errors. This is where having a backup of your WordPress site can save the day.
In this guide, we’ll walk you through;
- What a WordPress Backup is and why you need one
- The process of downloading your WordPress backup step-by-step, quickly and easily.
- Troubleshooting tips for downloading your WordPress backup.
- Why having a backup is crucial
- What tools you need to create one.
By the end of this guide, you’ll have a detailed knowledge on how to ensure up-to-date backup of your WordPress site, giving you peace of mind knowing that your website is protected. Let’s get started!
WordPress Backup And Methods/Tools
Source: pexels
Backing up your WordPress site is like an insurance policy – you hope you never need it, but it’s essential to have in case something goes wrong. There are various backup methods available, and it’s crucial to understand each type and what it entails.
One type of backup is a database backup, which is a copy of your site’s core files and plugin files, while another is a comprehensive backup that includes all aspects of your site, including its database, files, and media. The backup can be done manually, through the backup button on your control panel, or through an automatic site backup.
Real-time backups and incremental backups are two other backup options. Real-time backups save changes made to your site as soon as they happen, while incremental backups only backup changes made since the previous backup.
To begin a backup process;
- Access your WordPress control panel
- Navigate to the dropdown menu bar on the left-hand side.
- From there, click on the backup folder and
- Select the type of backup you wish to create.
- Enter your email address to receive email notifications once the backup finishes.
It’s recommended to create a previous backup in an uploads folder before creating a new one. This is to ensure that if anything goes wrong, you have a previous version of your site that you can restore.
Once you’ve created a backup, it’s essential to store it in a safe place. Cloud storage options, external backups, and hosting services through hosting platforms are all viable options.
How to Backup WordPress Website 2023 [ 5 Minute ]
WordPress Backup and Why You Need It
A WordPress backup is a copy of all the files and database information that make up your WordPress website. The content of your website (such as pages, posts, and images), as well as its themes, plugins, and settings, are all included in these files and pieces of data.
They are crucial since they guard against data loss on your website. Data loss may result from a variety of potential problems, such as server failures, hacker assaults, and malware infections.
If something goes wrong with your WordPress website and you don’t have a backup, you could lose all of the settings and material on it. If you depend on your website for business or money, this could be a significant inconvenience or even a catastrophe. However, by creating regular backups of your WordPress website, you can ensure that you have a copy of your website’s files and information that you can use to restore your website if something goes wrong.
This can help you save a ton of time and hassle and give you peace of mind knowing that your website is secure and up-to-date.
Step-by-Step Guide for Downloading Your WordPress Backup
It’s crucial to understand how to safely download your WordPress site and back it up. Observe these procedures to download a backup of your WordPress website:
Method 1: Manual Download
- Log in to your WordPress account and go to the dashboard.
- Click on the “Tools” tab in the left-hand menu.
- Click on the “Export” button.
- Choose the “All Content” option to download a complete backup of your site, or select specific content types (such as posts or pages) to download a partial backup.
- Click the “Download Export File” button to begin the download process.
- Save the downloaded file to your computer in a secure location. This file contains all of the data from your WordPress site, including posts, pages, comments, settings, and media files.
Method 2: Using WordPress Plug-in
This is a guide on downloading backup tools and how to use them properly:
- Install, and activate a WordPress backup plugin, such as the UpdraftPlus or BackupBuddy.
- Go to the plugin’s settings page and configure your backup options, such as the frequency of backups and the location where backups should be stored.
- Create a manual backup of your site by clicking the “Backup Now” button in the plugin’s settings page.
- Download the backup file to your computer by clicking the “Download” button and saving the file to a secure location.
- Regularly check that your backups are being created and stored as expected, and test the integrity of your backups by clicking on the restore button to a test site or local server.
How to Backup & Restore WordPress Website for FREE with Updraft Plus 2019 – QUICK & EASY!
Troubleshooting Tips for Downloading Your WordPress Backup
Backing up your WordPress website is a crucial step in maintaining its security and data integrity. It’s generally a good idea to create backups at least once a week, or before making any major changes to your website, or you can choose to use the automatic backup options.
However, if you are having trouble downloading a backup of your WordPress site, here are a few troubleshooting tips to try:
- Make sure that you are logged in to the correct WordPress account and are accessing the dashboard.
- Check that you have sufficient storage space on your computer to save the backup ZIP file.
- Double-check that you have the latest version of WordPress installed and that your web browser is up to date.
- If you are using a web browser, try downloading the file using a different browser or device.
- Check for any error messages that may be displayed, and try to resolve any issues based on the information provided in the error message.
- If you are still having trouble, try disabling any plugins or themes that you are using on your WordPress site, as these may be causing conflicts with the backup process.
- If all else fails, you may need to seek assistance from your hosting provider or a WordPress developer.
Benefits of Having an Up-to-Date WordPress Backup
The following are the benefits of having an up-to-date WordPress backup.
Protection
Regular backups can provide peace of mind, knowing that your site’s data is secure and protected from any potential data loss. By implementing a robust backup strategy, you can safeguard your website against any unforeseen circumstances and ensure that your data is always safe and recoverable.
Restoration
A backup allows you to restore your site to a previous state, including all of your core files, plugins, and media. This means that even if your entire site is compromised, you can rebuild it using your backup as a foundation. By creating and maintaining regular backups, you can rest assured that your site is protected and prepared for any potential disasters.
Migration
The migration power of a WordPress backup is a crucial tool for website owners who want to switch hosting providers or move their site to a new domain. A backup can be used to transfer all of your site’s files, data, and media to a new server, allowing you to replicate your site exactly as it was before the move.
A backup makes the migration process seamless, efficient, and reliable. Whether you’re upgrading your hosting plan, changing providers, or moving to a new domain, a WordPress backup can help ensure that the process is smooth and hassle-free.
Enhance Multiple Copies
It enhances the ability to create multiple copies of the website for testing or development purposes.
Test New Updates
It helps to have the ability to test new updates or plugins on a backup before applying them to your live website.
An up-to-date WordPress backup also keeps your content within its version framework, granting you control over user access levels on individual assets and providing complete transparency regarding activity at any level of hierarchy within the business workflow.
Frequently Asked Questions
Important data should be backed up at least once a week, but preferably once every twenty-four hours.
Yes, you can create backups of your WordPress site manually by exporting your database and downloading the files from your hosting account through FTP (File Transfer Protocol).
Yes, there are several plugins and tools available that can help you create backups of your WordPress site automatically. These include plugins such as UpdraftPlus and BackupBuddy, as well as cloud storage services such as Google Drive and Dropbox.
To restore your WordPress site from a backup, you will need to import the database and upload the backup files to your hosting account via FTP.
The WordPress backups are located in a specific section of the WordPress folders in the File Manager section of the web hosting.
Find and manage backups
1. Go to drive.google.com.
2. On the bottom left under “Storage,” click the number.
3. On the top right, click Backups.
4. Choose an option: View details about a backup: Right-click the backup. Preview. Delete a backup: Right-click the backup. Delete Backup.
Final Thought
Having a regular backup of your WordPress website is essential to protecting yourself from any potential losses and downtime. Security threats and theme conflicts can arise at any moment, by following these simple steps and utilizing proper backup methods, you can be rest assured that your site is secure and ready to face any challenge.
You can easily and quickly download a backup of your WordPress site using your preferred backup solution and backup settings. This is an essential task for maintaining the stability and security of your online presence. Whenever you feel like backing up your website, be sure to refer to this article.