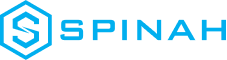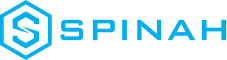From One to Many: Hosting Multiple Websites on One Server
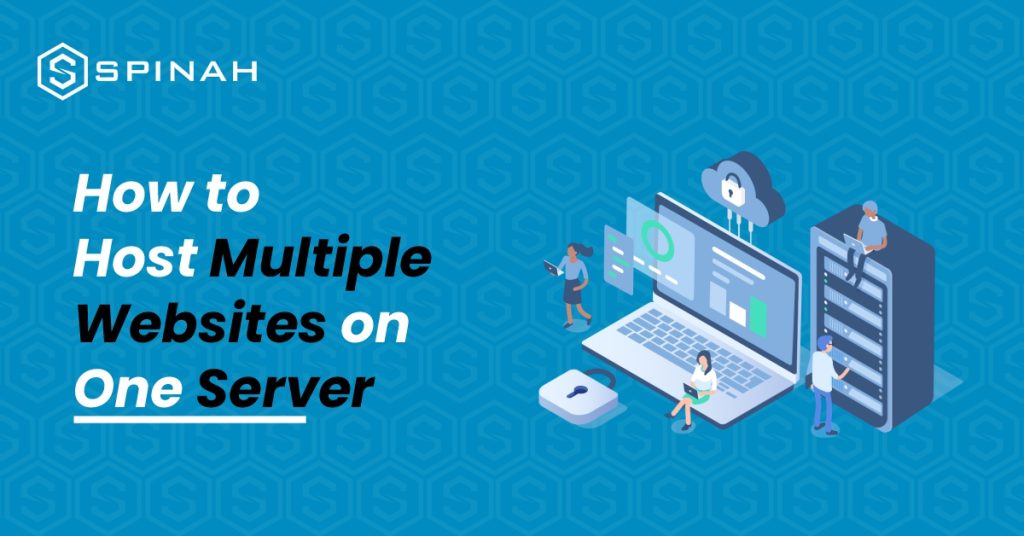
The joy of every entrepreneur is to expand. As your business grows, the chances are high that at some point you will be interested in hosting multiple websites on a single server. With domain names becoming a generic commodity, more and more people actually own a domain name. However, more often than not, these people do not only own one domain name; they have several domain names registered under their names. What is missing is often the knowledge on how to host the matching websites without paying a fortune Even while this could appear difficult at first, as you learn more about it, you’ll realize that anyone with a little technological know-how can truly do it. In this blog post, you will learn how to host numerous websites on one server by following this straightforward instructions that are broken down into five easy steps: Hosting a Website: What Is It? Hosting a website is more complex than it may appear at first glance. When you host a website, you essentially give the files that comprise it a home on the internet. Businesses and individuals using dedicated servers or VPS and intend to create multiple applications on a separate domain, usually go through the multiple website hosting on a single server route. Steps to Hosting Multiple Websites on One Server The first step is to choose a server that has enough resources to host multiple websites. For sites that require fewer resources, hosting multiple sites on a cloud server might be an excellent idea to save cost. However to host multiple sites with extensive resources like storage space, RAM and CPU power, here are steps to follow; Step 1: Buy Valid Domain Names and a Shared Hosting Plan The first two steps in adding multiple sites to one server are as follows: Purchase a Shared Hosting Package To begin, you will need to purchase a shared hosting package from a reliable web host. This plan is the backbone of your website and will be used to store all of your files in one place. Purchase Domains That You Want to Add You will also need to purchase domain names for each website that you want to add. This is the address that people will use to access each of your websites and usually takes the form of “yourwebsite.com.” Step 2: Incorporate a Domain on the Server Through Cpanel Once you’ve bought your shared hosting plan, you can log in to your cPanel dashboard. The cPanel has an easy-to-use interface where you can control your server’s files and settings. It also includes tools to help set up and configure your websites quickly and easily, including adding domains that you have purchased. To add a domain in cPanel, you will first need to select the Domains option from the cPanel home screen. From there, you will see two options: Addon Domains and Subdomains. Select the Addon Domain option to continue. You will be asked for your domain name, username, and password for the new domain. Once you have entered the information, click Add Domain. When finished, select Add Domain. A success notification will appear Step 3: Make Any Necessary Changes to the Nameservers Once you have added a domain to your server, you will need to make sure that it is connected to the correct nameservers. The job of the nameservers is to connect your domain name to the web host and make it accessible on the internet. Most web hosting providers will provide you with their own nameservers, so all you need to do is update your domain’s settings with them. Changing a domain’s nameservers depends on where you bought it, but it usually involves logging into your account with the domain registrar and changing the nameserver settings. If you registered your domain with Bluehost, follow this example to complete the procedure. Select the DNS tab from the Domains menu on the left by navigating there: Next, select Edit under the Name Servers section. A nameserver edit Select Custom Nameservers under Setup Type, and then enter the nameservers for your account: In order to save the modifications and update the nameservers, click the Save button last. At this point, you have pointed your domain names to the single server that will now function as the host for all of your websites. Step 4: Install WordPress on the Server Constitutes You’ll need to install WordPress on each website you want to host on the same server. This is a powerful content management system (CMS) that allows you to create beautiful websites with ease. To install WordPress, you must first log in to your cPanel dashboard and choose “Softaculous Apps Installer.” Once you find WordPress in the Softaculous Apps Installer, you can easily install it on your server with just a few clicks. Click “Install Now” next. To access a secure HTTPS website, click Choose Protocol, then SSL Certificate. Select http instead if your website lacks an SSL certificate. Then click Choose Domain to choose the domain name for your website. The “In Directory” section follows. Leave it empty: Insert your site name and site description in the Site Settings section by scrolling down. Jot down the essentials; these specifics can be refined later. Last, add a user to your site and either make a password by hand or use the one that is automatically generated. Keep in mind that you should write down your password and store it safely. Step 5: Setup the Fundamentals of Your WordPress Website Once WordPress is installed, you can begin setting up the fundamentals for your website. This includes selecting a theme, creating pages and posts, adding plugins, customizing settings, and more. You can find detailed guides all over the web to help you with this process. Using Virtual Server to Hosting Multiple Websites A virtual server can be thought of as a way to host multiple websites on a single web server instance. There are three types of virtual hosting: Name-based virtual hosting, IP-based virtual hosting,