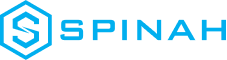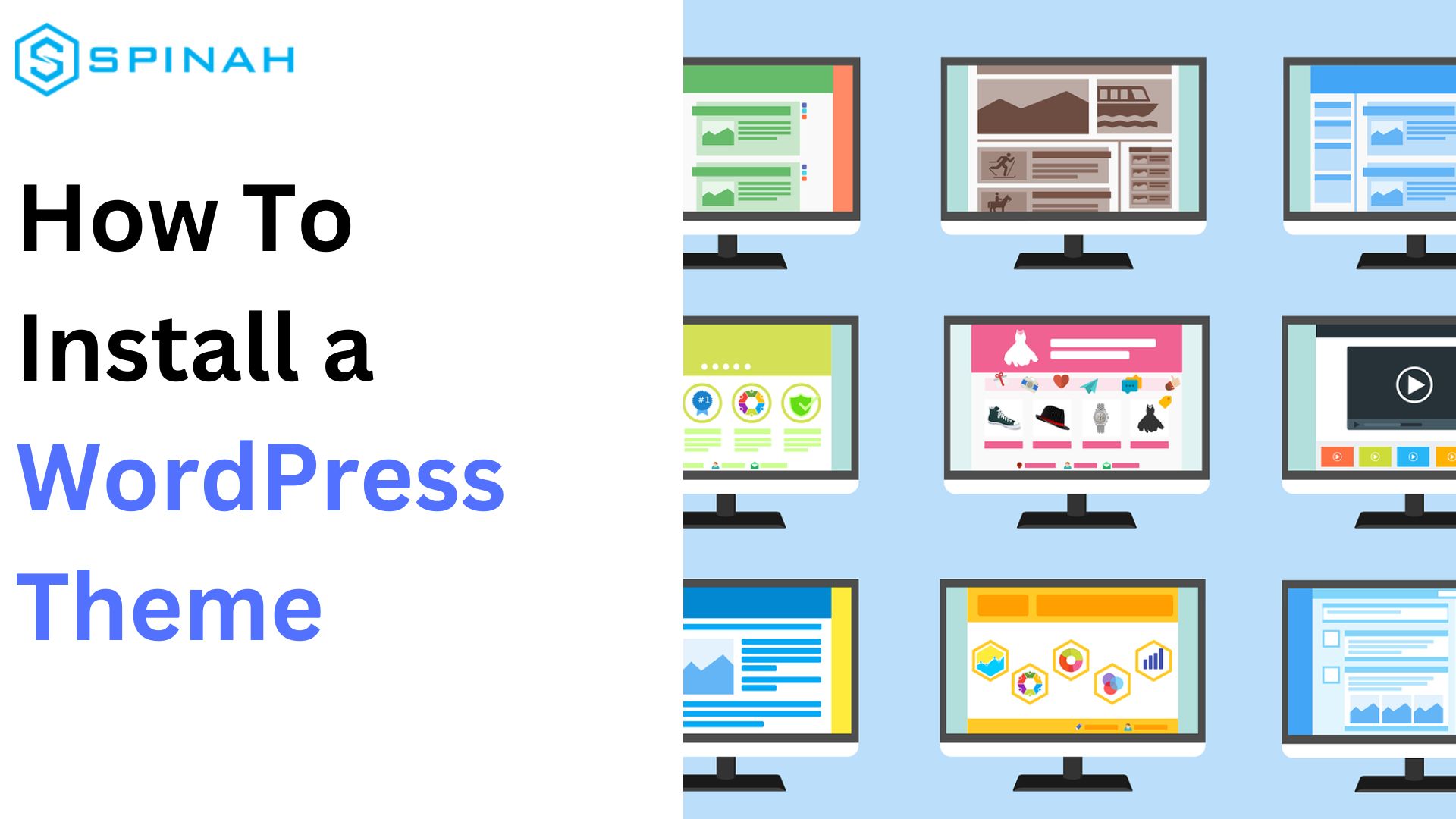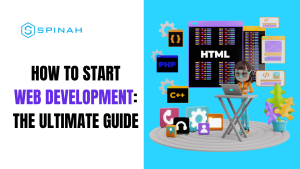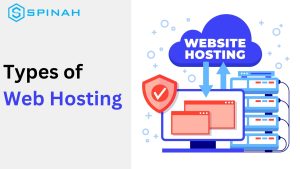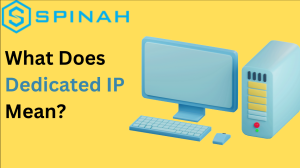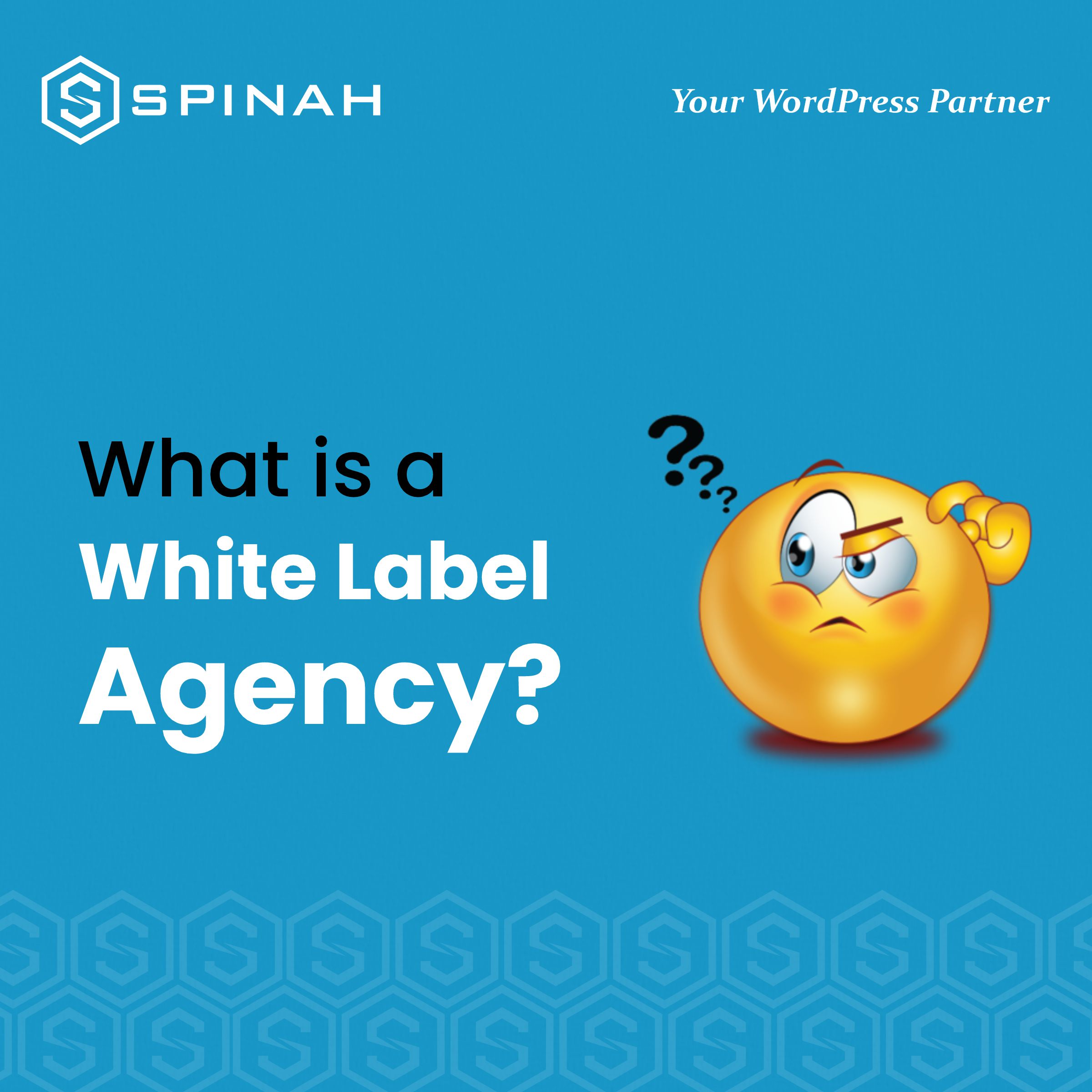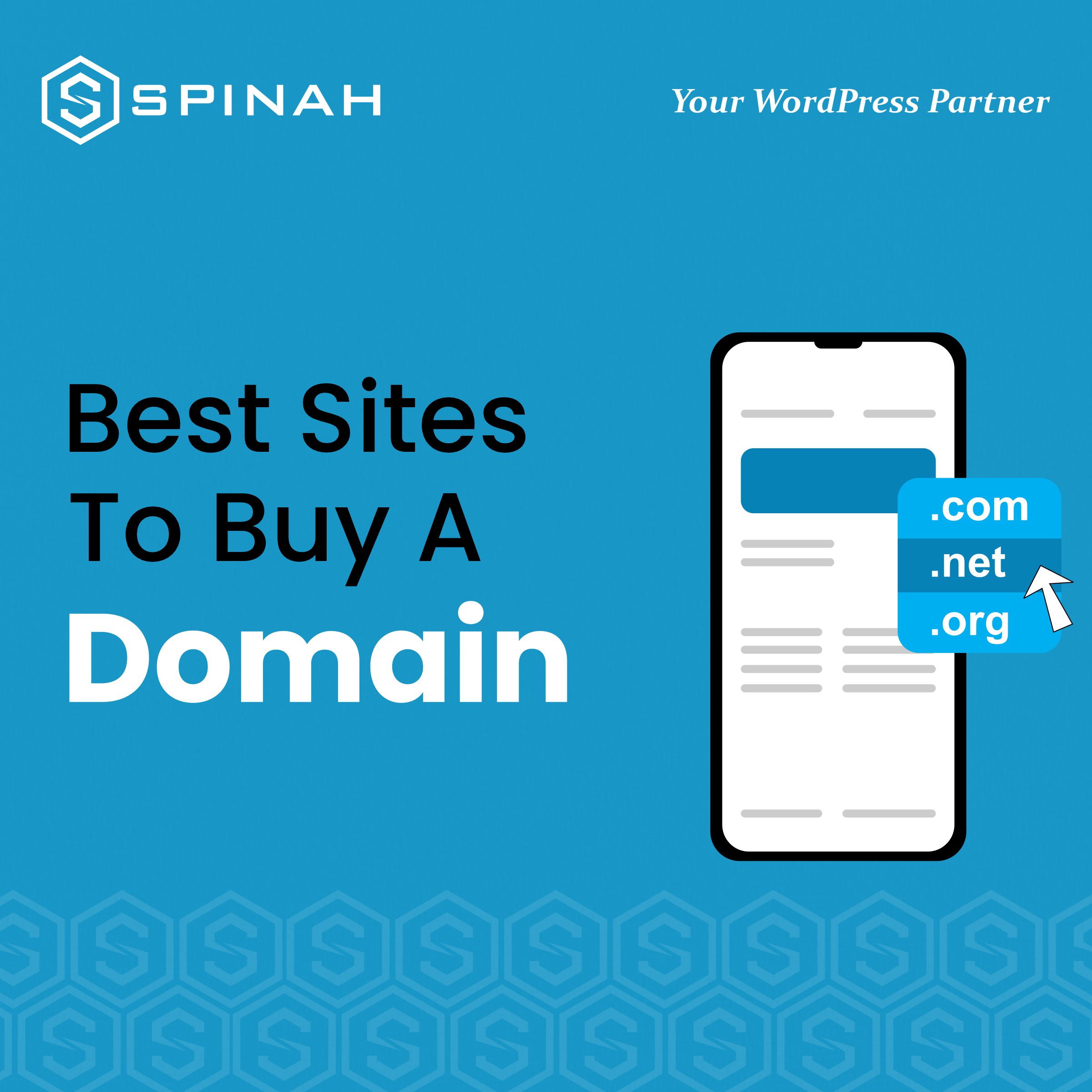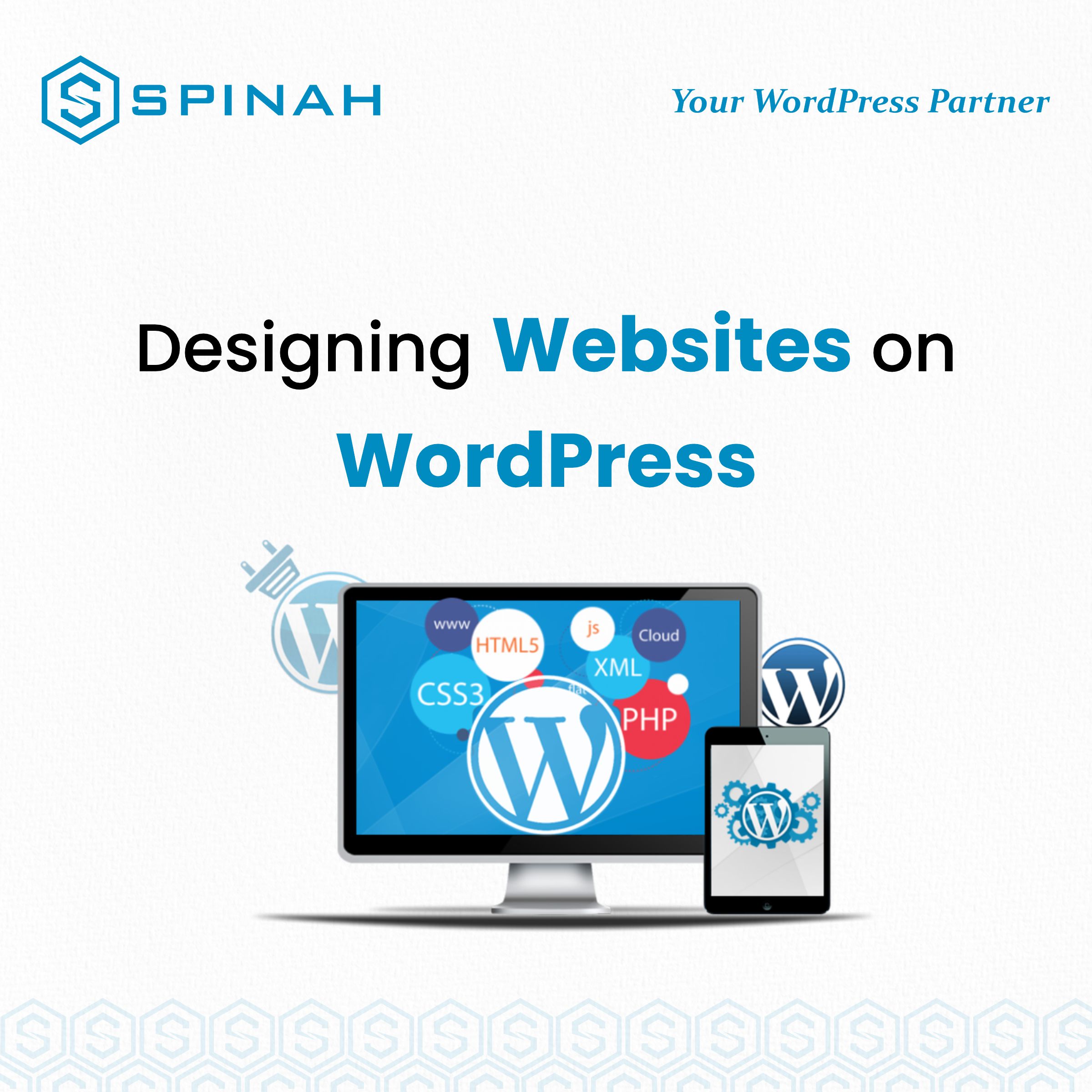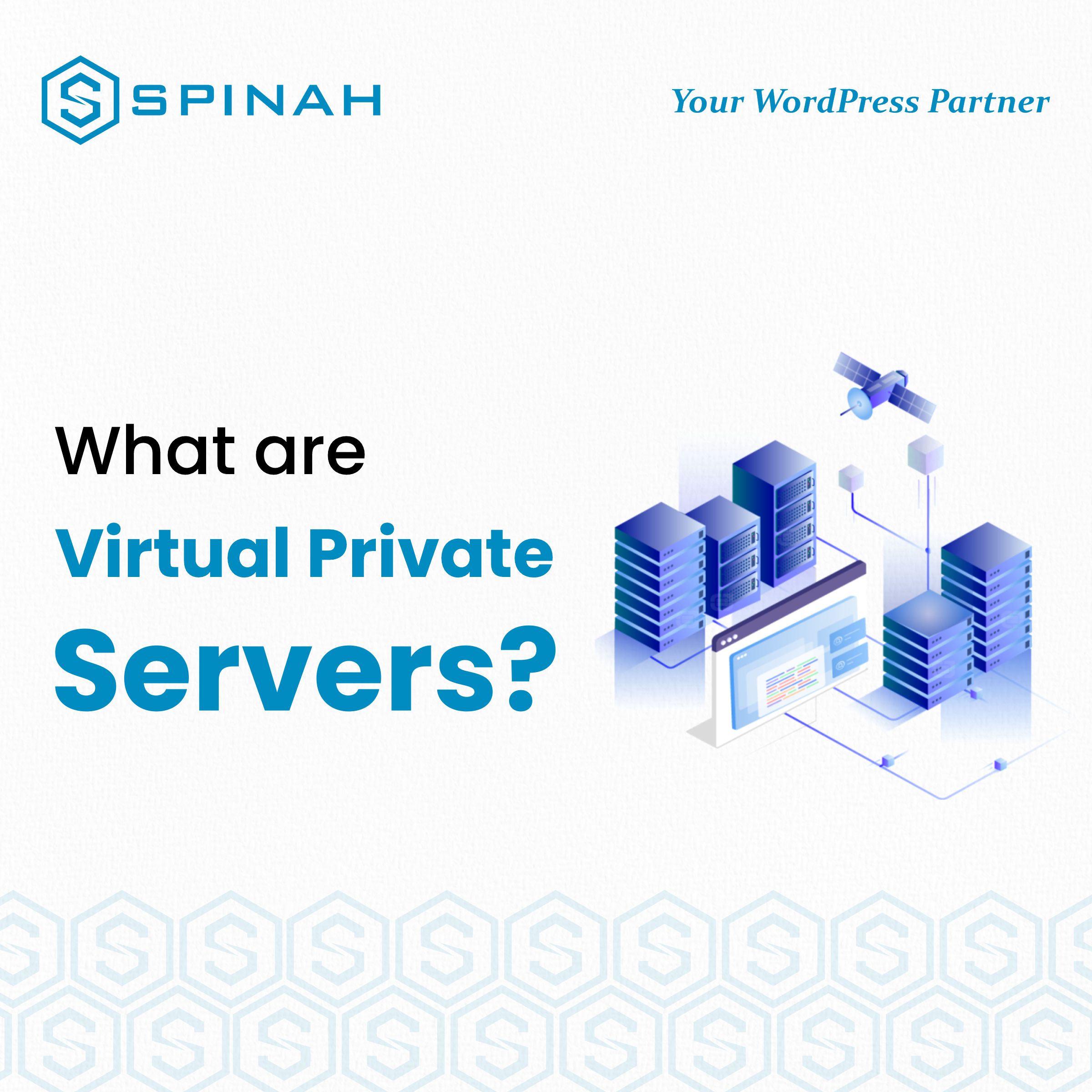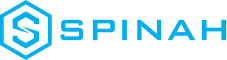Get ahead of the game! A website is no longer just an option; it’s a must-have for any business or personal venture. Look no further than WordPress if you want a content management system (CMS) that millions of people trust worldwide. With its user-friendly setup and management, even small businesses and start-ups can build a professional-looking site in no time.
Whether you’re making a new website or updating an old one, user engagement needs to have a design that looks good and is easy to use. In this guide, we will show you how to find and install a theme that best suits your needs from the WordPress theme directory or upload a theme from your computer.
By the end of this guide, you will have a better understanding of how to install a WordPress theme, customize it, and make it your own via your control panel. Let’s get started!
Preparing for WordPress Theme Installation
It’s important to consider your website’s purpose and audience. This will help you determine what type of theme would be best suited for your site. For example, if you’re creating a blog, you may want to choose a theme that is clean and easy to read, with a simple layout that allows your content to shine. On the other hand, if you’re building an e-commerce site, you’ll want to choose a theme that is optimized for product displays and online sales.
Before you install a theme, it’s also important to make sure that it works with the latest version of WordPress. While older themes may still work, they may not be fully compatible with the latest version of the platform, which can lead to issues with security and functionality.
It’s always a good idea to check the theme’s documentation or contact the developer to ensure the theme is fully compatible before installing it on your site.
First Method: Installing a Theme Via the WordPress Search
Step 1
Log in to your WordPress website’s administrator area on the left.
Step 2
Find the “Appearance” section and click on “Themes”
Step 3
Click on the “Add New” button
Step 4
Search for the desired theme using the search bar.
Clicking on “Feature Filter” will give you the ability to organize themes based on your specifications. This feature allows you to sort themes by subject matter. For example, you can choose to only view themes that are related to business or those that are centered around food and drink.
Additionally, “Feature Filter” allows you to sort themes based on specific features. For example, you can choose to view only themes that have a built-in slider or those that include a specific type of layout. This feature gives you the flexibility to find the perfect theme for your specific needs.
On your search command prompt, a list of themes that match your requirements will be displayed. For example, if you searched for popular themes, the results would show a list of themes that are currently in high demand, such as the popular Astra theme.
Step 5
You can preview or install the theme by clicking on the respective button.
All you need to do is move your mouse over the theme’s image and make your preferred selection of the next action to take from the pop-up, which is the “Install,” “Preview,” and “Details & Preview” buttons.
These buttons allow you to install the theme, preview it, and check out more details about the theme, respectively, as shown below.
You can proceed by clicking on the Install button.
Once you click on the Install button, WordPress will begin the process of installing your chosen theme.
When the installation is done, WordPress will show a message that says the theme has been installed successfully.
After the theme is installed, WordPress will show the “Activate” and “Live Preview” buttons, as seen in the above image.
Click on the “Activate” button to start enjoying the WordPress themes. By doing so, you have successfully installed and activated the theme on your website. Once activated, the new theme will be visible on your website.
It’s important to keep in mind that some themes may have additional settings that need to be set up, which can be accessed either through the theme’s settings page or the WordPress customizer.
Step 6
Customize Your Theme (Optional)
In addition to activating the theme, you can also make modifications to the current theme by using the built-in WordPress theme customizer. This tool allows you to personalize various elements of the theme, such as colors, fonts, and layouts.
To access the theme customizer, navigate to the “Appearance” menu and select “Customise”
Second Method; Unleashing a Theme Using the WordPress Admin Portal
What if you want to install a premium theme from companies such as Themify or Elegant Themes on WordPress? The initial method discussed only enables the installation of free themes from the WordPress.org theme directory.
Also, what if you want to install a custom theme? In this scenario, you will need to upload it to your WordPress account for installation in the following steps;
Step 1
First, you can begin by obtaining the.zip file of the theme you have acquired from a commercial theme shop or marketplace on your computer.
Step 2
Log in to your WordPress admin dashboard.
Go to Appearance >> Themes.
Step 3
Click on the “Add New” button at the top of the page.
You will see the “Add Themes” page. However, if you already have the theme you wish to install, which is different from the current theme, simply follow the next step.
Step 4
Click on the “Upload Theme” button at the top of the page.
Step 5
Click the “Choose File” button and select the theme zip file or themes folder from your computer directory. Then click on the “Install now” button.
Step 6
Once the installation is complete, click on the “Activate” link to activate the theme. Your theme is now installed and activated on your website.
Then, a pop-up will come forward with the message; “Theme installed successfully”
Then, you are good to go, as your new theme has now been activated.
Depending on the theme, additional settings may need to be configured. These changes can typically be made through the WordPress customizer or a theme-specific options panel.
Note: Before uploading any theme, please make sure to check its compatibility with your current version of WordPress and also check the reviews and ratings of the theme before using it.
Third Method; Installing a Theme on WordPress using File Transfer Protocol (FTP)
For those who are looking to advance their skills, learning how to install WordPress themes using FTP may be a good option. However, it’s important to note that this method is more advanced and may not be suitable for those who are new to the platform.
Step 1
First, you’ll need to download the theme zip file you want to install on your computer and unzip the file. Your computer will follow suit by creating a folder with the name of the theme.
Having downloaded the free version of the Hestia free theme, below is how it looks on the computer.
Step 2
Connect to your website using an FTP client. To access your WordPress hosting account through an FTP client, follow these instructions:
- Download and install an FTP client, such as FileZilla.
- Open the client and enter your hosting account’s FTP credentials.
- Connect to the server.
Once you are connected, navigate to the “wp-content/themes/” folder. When you access your WordPress hosting account through an FTP client, you will find a variety of folders. Note that the themes that are currently installed on your website can be found within one of the folders on your hosting account. These folders will be named according to the themes they correspond to and will contain all the necessary files and assets for that theme to function properly.
Step 3
You can then use the upload method to download or delete files from the “theme” folders as necessary. The theme folder can also be easily added to the theme directory by using the drag-and-drop function.
Step 4
After the upload is complete, log in to your WordPress dashboard. In the “Appearance” menu, click on “Themes.” You should now see the theme you just uploaded in the list of available themes.
Step 5
To use the uploaded theme, click on the theme to activate it on your website via the “Activate” button as depicted below.
Note: Some themes might need extra steps to set up, like configuring the theme’s options or installing plugins. Be sure to read the theme’s documentation for instructions on how to properly set it up.
Final Thought
The installation process of a WordPress theme is a simple process that can be done in a few steps. First, it’s important to have a self-hosted WordPress website and an FTP client to connect to your hosting account. Then, navigate to the ‘wp-content/themes folder and upload the theme files to this directory. Once you’ve found and chosen the theme you want, you can turn it on through the WordPress dashboard.
It’s important to note that before installing a new theme, it’s recommended to back up your website and test the theme on a staging site to ensure compatibility and avoid any issues. Additionally, it’s also necessary to check the theme’s reviews, ratings, and documentation before installing. This is to ensure that it’s well-maintained and compatible with the latest version of WordPress.
In conclusion, installing a WordPress theme is an easy process that can be done in a few steps. By following the above instructions, you can easily customize the look and feel of your website without any technical difficulties. Remember to back up your website, test the theme on a staging site, and check the theme’s reviews and documentation before installing it.
Frequently Asked Questions
One of the best places to download WordPress themes for free is the official WordPress repository. The WordPress.org theme directory has thousands of free themes you can browse and download. These themes are all reviewed by the WordPress.org team to ensure that they meet the highest quality standards, are secure, and are compatible with the latest version of WordPress.
Another place to find free WordPress themes is from third-party websites such as ThemeForest, WordPress.com, and Github. But you should be careful when downloading third-party themes from their websites, as some free themes may contain malicious code or may not be maintained and updated regularly, which can cause security and compatibility problems.
It’s always recommended to check reviews and ratings before downloading themes from third-party websites.
Choosing the best theme for a WordPress website depends on the specific needs and goals of the website, and it’s important to consider factors such as customization options, responsiveness, and page load speed.
Astra, Divi, and Avada are popular themes with a range of features and customization options suitable for different types of websites. It is important to check the theme’s reviews, ratings, and documentation before installing it to ensure compatibility and maintenance.
The fastest free WordPress theme can vary based on different factors such as the hosting environment, website content, and plugin usage. However, some popular options that are known for their speed and performance are Astra, GeneratePress, and Neve.
These themes are lightweight and optimized for speed, but it’s important to note that the website’s speed also depends on other factors like hosting, image optimization, and the use of caching and minification plugins. It’s recommended to test multiple themes from thousands available online to regularly examine the website’s performance to ensure that it’s running optimally.
It is possible to use two themes in WordPress by using plugins such as “Multiple Themes” and “Child Theme Configurator,” which allow for switching between themes and creating a child theme, respectively. However, it’s important to note that using multiple themes can make your site more complex. Much more, it is recommended to have a good understanding of WordPress theme development before attempting to use multiple themes.
A minimal WordPress theme consists of at least 2 files: style.css and index.php.Where style.css contains the theme’s styles and information about them and index.php controls the layout and structure of the theme.
Complex themes may include additional files such as header.php, footer.php, functions.php, single.php, page.php, etc. to control different sections of the theme, like the header, footer, and different post types. Additionally, a theme may have template files for specific pages like the homepage, blog page, etc. Assets like images, fonts, and javascript files are also important for any theme.